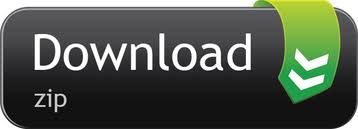As of April 2018, Smith Micro Software no longer sells or provides support for Clip Studio Paint or Manga Studio.
To improve search results for Clip Studio Paint Ex 1.6.2 try to exclude using words such as: serial, code, keygen, hacked, patch, warez, etc. Simplifying your search query should return more download results. Many downloads like Clip Studio Paint Ex 1.6.2 may also include a crack, serial number, unlock code or keygen (key generator). Download CLIPSTUDIOPAINTEXV1.6.2MACOSX-XFORCE.part1.rar fast and secure. To access all the features of Clip Studio Paint, follow these steps: (1) Click First-time users Up to 3 months free. (2) Log in with your Clip Studio account. (3) Click the method you wish to use. ・ Click 'Get 30 days free!' To register your Clip Studio account and get 30 days free.
CELSYS provides technical support for copies of CLIP STUDIO PAINT / Manga Studio purchased from Smith Micro. Although CELSYS is a Japanese corporation, their capable English support staff will be more than happy to provide user support.
Technical Support is provided at CELSYS's support desk.
http://www.clipstudio.net/en/support
Additionally, users can use the official CLIP STUDIO PAINT user Q&A community
https://ask.clip-studio.com/en-us/
Smith Micro Software has no access or control for Activation Issues with the Clip Studio Paint or Manga Studio applications. CLIP STUDIO PAINT 's online license activation system is operated by CELSYS. If you have issues activating, you will want to contact CELSYS Support.
Please Note: Manga Studio 5 was rebranded to Clip Studio Paint by the creator, Celsys. The two application titles had always shared the same features, function, and performance. Only the Title and Activation Process is different. The two Titles have now been merged into the single title of Clip Studio Paint.
Inputting Text
To input and lay out text, proceed as follows. Text can be entered using the [Text] tool. You can also use the [Story editor] in EX.
Entering text with the [Text] tool
Use the [Text] tool to enter text.
1Select the tool
On the Tool palette, select the [Text] tool.
The initial configuration of the sub tools has been changed from Ver.1.6.2. For those who are used to a previous version of Clip Studio Paint, this operation is now performed by selecting the [Text] tool and then selecting [Text] on the Sub Tool palette. |
2Configure the tool property
On the Tool Property palette, adjust the settings for text input.
·For details on the Tool Property palette, see the 'Clip Studio Paint Tool Setting Guide.' Mega man for mac. It is very secure, easy and simple to use. Mega.nz is specially prepared to handle big data. ·The tool property settings can also be configured after laying out the text. For how to edit, see 'Editing Text'. |
3Enter the text
Input the text by following the procedure below.
(1)Click the canvas at the desired position to start inputting text.
(2)Input the text.
(3)Click [OK] on the text launcher to confirm the entry
·You can also click outside the text box to confirm the entry. ·Dragging a handle around the text allows you to scale the text up or down. ·When using a Smartphone, the text launcher is displayed above the screen keyboard. ·For details on the text launcher, see 'Text launcher'. ·Text extending outside the surrounding frame is not displayed on the canvas if [Wrap text at frame] is turned on in the Tool Property palette or Sub Tool Detail palette. Dragging the handles around the text changes the display area of the text. Dragging the handles does not scale the text up or down in this case. ·In PRO and EX, symbols and special characters can be entered by clicking [Text list] in the Tool Property palette. Select the text type and font in the popup, then click the special character to be entered. For details on [Text list], see the 'Clip Studio Paint Tool Setting Guide.' |
Text launcher

This is tha launcher that appears when editing text. If using an iPhone, the text launcher is displayed above the screen keyboard or in the Sub Tool Detail palette.
When using Windows/macOS/Tablet, the visibility of the text launcher can be toggled on and off. You can toggle the visibility by going the [View] menu > [Text launcher]. |
When using Windows/macOS/iPad
(1)Sub Tool Detail [PRO/EX]Clicking this displays the Sub Tool Detail palette. The text to be entered or the text currently selected can be adjusted.
Clicking it again hides the Sub Tool Detail palette.
(2)ConfirmClicking this confirms the entered text. When modifying text, the corrected content will be confirmed.
(3)Cancel

Clicking this will cancel text entry. When modifying text, the corrected text will be returned to its previous state.
When using Android/Chromebook
(1)UndoThis undoes previous editing such as inserting and transforming text from the Tool Property palette's Sub-Tool Details palette.
(2)RedoStickies app for mac. This redoes previous editing such as inserting and transforming text from the Tool Property palette's Sub-Tool Details palette.
(3)CutThis cuts selected text and saves it to the clipboard.
KODAK 305 Photo Printer Driver Software – WINDOWS VISTA, WINDOWS 7 operating systems. The printer driver supports printing from WINDOWS 7, WINDOWS 8 and WINDOWS 10 Operating Systems; in both 32-bit and 64-bit configurations. Installation Instructions. Download and run the.exe file above. B.The files will be extracted to the 'C: Kodak. Kodak 305 photo printer driver windows 10. WINDOWS Printer Driver for the KODAK 305 Photo Printer (Update: April 2019) The printer driver supports printing from WINDOWS 7, WINDOWS 8 and WINDOWS 10 Operating Systems; in both 32-bit and 64-bit configurations. Installation Instructions. Download and run the.exe file above. B.The files will be extracted to the 'C: Kodak' folder.
(4)CopyThis copies selected text and saves it to the clipboard.
(5)PasteThis pastes the text saved to the clipboard.
(6)Sub Tool DetailTapping this displays the Sub Tool Detail palette. The text to be entered or the text currently selected can be adjusted.
Tapping it again hides the Sub Tool Detail palette.
(7)OKConfirms the entered text. When modifying text, the corrected content will be confirmed.
(8)CancelCancels the entered text. When modifying text, the corrected text will be returned to its previous state.
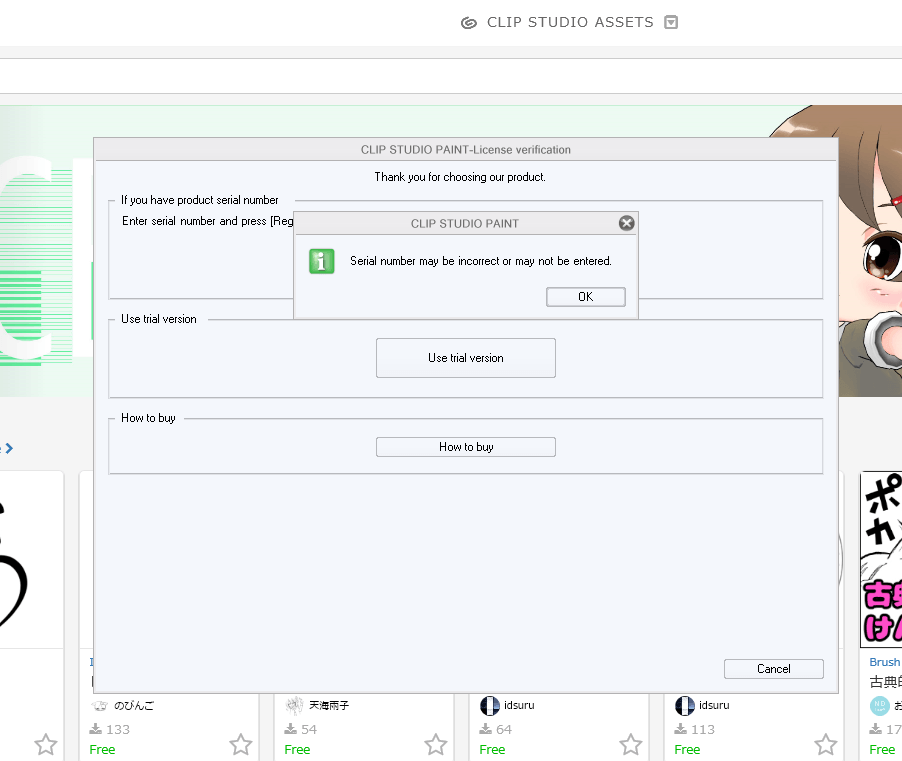
This is tha launcher that appears when editing text. If using an iPhone, the text launcher is displayed above the screen keyboard or in the Sub Tool Detail palette.
When using Windows/macOS/Tablet, the visibility of the text launcher can be toggled on and off. You can toggle the visibility by going the [View] menu > [Text launcher]. |
When using Windows/macOS/iPad
(1)Sub Tool Detail [PRO/EX]Clicking this displays the Sub Tool Detail palette. The text to be entered or the text currently selected can be adjusted.
Clicking it again hides the Sub Tool Detail palette.
(2)ConfirmClicking this confirms the entered text. When modifying text, the corrected content will be confirmed.
(3)CancelClicking this will cancel text entry. When modifying text, the corrected text will be returned to its previous state.
When using Android/Chromebook
(1)UndoThis undoes previous editing such as inserting and transforming text from the Tool Property palette's Sub-Tool Details palette.
(2)RedoStickies app for mac. This redoes previous editing such as inserting and transforming text from the Tool Property palette's Sub-Tool Details palette.
(3)CutThis cuts selected text and saves it to the clipboard.
KODAK 305 Photo Printer Driver Software – WINDOWS VISTA, WINDOWS 7 operating systems. The printer driver supports printing from WINDOWS 7, WINDOWS 8 and WINDOWS 10 Operating Systems; in both 32-bit and 64-bit configurations. Installation Instructions. Download and run the.exe file above. B.The files will be extracted to the 'C: Kodak. Kodak 305 photo printer driver windows 10. WINDOWS Printer Driver for the KODAK 305 Photo Printer (Update: April 2019) The printer driver supports printing from WINDOWS 7, WINDOWS 8 and WINDOWS 10 Operating Systems; in both 32-bit and 64-bit configurations. Installation Instructions. Download and run the.exe file above. B.The files will be extracted to the 'C: Kodak' folder.
(4)CopyThis copies selected text and saves it to the clipboard.
(5)PasteThis pastes the text saved to the clipboard.
(6)Sub Tool DetailTapping this displays the Sub Tool Detail palette. The text to be entered or the text currently selected can be adjusted.
Tapping it again hides the Sub Tool Detail palette.
(7)OKConfirms the entered text. When modifying text, the corrected content will be confirmed.
(8)CancelCancels the entered text. When modifying text, the corrected text will be returned to its previous state.
Displaying Halfwidth Text Vertically
When displaying halfwidth characters such as alphanumeric characters and symbols vertically, the default entry format is as follows:
Halfwidth characters
Clip Studio Paint Ex 1.9.5
The text is entered horizontally.
Clip Studio Paint 2
Fullwidth characters
The text is entered vertically.
Clip Studio Paint Ex Mac
·If [Auto TateChuYoko (Horizontal in Vertical)] is set in the Tool Property palette or Sub Tool Detail palette of the [Text] tool, halfwidth alphanumeric characters within a set number of characters are displayed vertically. ·To display halfwidth characters vertically, select each character of the text using the [Text] tool and turn on [TateChuYoko (Horizontal in Vertical)] in the Tool Property palette or Sub Tool Detail palette. |